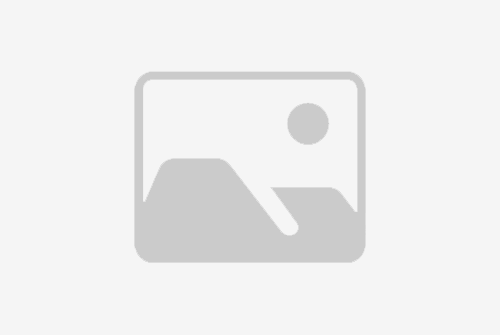# 如何快速定位并修复电脑启动故障?
电脑启动故障是许多用户在使用电脑过程中可能遇到的问题。这些问题可能会导致电脑无法正常启动,影响工作和学习。本文将详细介绍如何快速定位并修复电脑启动故障,帮助用户解决这一问题。
## 1. 检查电源连接
首先,我们需要检查电脑的电源连接是否正常。如果电源连接不稳定或接触不良,可能会导致电脑无法正常启动。请确保电源线插头与插座接触良好,电源适配器与电脑连接正常。
## 2. 检查硬件连接
其次,我们需要检查电脑内部的硬件连接是否正常。例如,内存条、显卡等硬件是否插好,电源线是否连接到主板等。如果发现硬件连接有问题,请重新拔插或更换相应的硬件。
## 3. 检查BIOS设置
BIOS设置是电脑启动过程中非常重要的一部分。如果BIOS设置不正确,可能会导致电脑无法正常启动。请按照以下步骤检查和修复BIOS设置:
### 3.1 进入BIOS设置
开机时,根据电脑品牌和型号,按下相应的键(如F2、F10、Del等)进入BIOS设置界面。
### 3.2 检查启动顺序
在BIOS设置界面中,找到“Boot”或“启动”选项,检查启动顺序是否正确。确保第一启动设备为硬盘(HDD或SSD)。
### 3.3 检查硬件识别
在BIOS设置界面中,找到“Hardware”或“硬件”选项,检查硬件是否被正确识别。如果发现硬件未被识别,请检查硬件连接是否正常。
### 3.4 恢复默认设置
如果以上步骤都无法解决问题,可以尝试恢复BIOS设置为默认值。在BIOS设置界面中,找到“Load Setup Defaults”或“恢复默认设置”选项,选择并执行。
## 4. 检查操作系统
如果以上步骤都无法解决问题,可能是操作系统出现了问题。请按照以下步骤检查和修复操作系统:
### 4.1 启动修复
开机时,按下相应的键(如F8、Shift+F8等)进入高级启动选项,选择“启动修复”或“修复计算机”选项。系统会自动扫描并修复可能存在的问题。
### 4.2 系统还原
如果启动修复无法解决问题,可以尝试系统还原。开机时,按下相应的键(如F8、Shift+F8等)进入高级启动选项,选择“系统还原”选项。根据提示,选择一个还原点,系统会自动还原到该还原点的状态。
### 4.3 重新安装操作系统
如果以上步骤都无法解决问题,可能需要重新安装操作系统。请备份好重要数据,然后使用系统安装盘或U盘重新安装操作系统。
## 5. 检查外部设备
如果以上步骤都无法解决问题,可能是外部设备导致了电脑启动故障。请按照以下步骤检查和修复:
### 5.1 拔掉外部设备
开机时,拔掉所有外部设备(如U盘、移动硬盘等),然后尝试启动电脑。如果电脑能够正常启动,说明是外部设备导致了启动故障。
### 5.2 检查外部设备
如果拔掉外部设备后,电脑仍然无法正常启动,请检查外部设备是否正常。例如,U盘是否有病毒,移动硬盘是否有坏道等。如果发现外部设备有问题,请修复或更换相应的设备。
## 6. 寻求专业帮助
如果以上步骤都无法解决问题,建议寻求专业帮助。请联系电脑厂商或专业维修人员,进行进一步的检查和修复。
总之,电脑启动故障是一个复杂的问题,需要从多个方面进行排查和修复。希望本文能够帮助用户快速定位并修复电脑启动故障,解决这一问题。
标题:故障维修(“如何快速定位并修复电脑启动故障?”)
地址:http://www.greeer.com/paobuji/248322.html